更新
系统更新
sudo apt-get update -y && sudo apt-get upgrade -y && sudo apt-get dist-upgrade -y垃圾清理
sudo apt-get autoclean && sudo apt-get clean && sudo apt-get autoremove && history -c && dpkg -l |grep "^rc"|awk '{print $2}' |xargs aptitude -y purge
sudo apt-get autoclean && sudo apt-get clean && sudo apt-get autoremove && history -c && dpkg -l |grep "^rc"|awk '{print $2}' |xargs aptitude -y purge
内核更新
armbian-update更新脚本路径:
/usr/sbin/armbian-update
终端使用proxychains4:sudo apt install proxychains4
#screen简单使用:
#查看磁盘分区情况
lsblk
或
df -lhT
/usr/sbin/armbian-update
软连接目录
#建立软链接 /mnt/Data/.halo(真实目录)与 /root/.halo (将要软连接的目录)
ln -s /mnt/Data/.halo /root/.halo
安装dkms组件
sudo apt install dkms
Systemd服务控制:
# 刷新 Systemd
sudo systemctl daemon-reload
#命令+服务名
# 开机自启
sudo systemctl enable
# 启动
sudo systemctl start
# 重启
sudo systemctl restart
# 停止
sudo systemctl stop
# 查看运行状态
sudo systemctl status
终端内使用:
proxychains bash
proxychains bash
创建后台窗口,本次以update为窗口名字演示
screen -S update
#恢复后台窗口
screen -r update
#结束后台窗口
screen -S update -X quit
多个同名的screen会话,可以执行:screen -ls 查看对应会话的session_id,然后使用screen -D -r + session_id 进行恢复。
screen -D -r session_id
退出指定会话 screen -X -S + session id quit
screen -X -S session_id quit
screen -S update
#恢复后台窗口
screen -r update
#结束后台窗口
screen -S update -X quit
多个同名的screen会话,可以执行:screen -ls 查看对应会话的session_id,然后使用screen -D -r + session_id 进行恢复。
screen -D -r session_id
退出指定会话 screen -X -S + session id quit
screen -X -S session_id quit
lsblk
或
df -lhT
内置分区挂载:
示例:
挂载boot分区:
mount /dev/mmcblk2p1 /mnt
挂载系统分区:
mount /dev/mmcblk2p2 /media
-挂载命令 -待挂载分区 -将要挂载到的目录(实际存在)
分区卸载
umount /dev/sdb1
自动挂载SD卡:
-卸载命令 -将要卸载的目录
rc.local 文件内添加命令
sleep 3
mount /dev/mmcblk1p1 /mnt/Data
exit 0
mount /dev/mmcblk1p1 /mnt/Data
exit 0
电源安全关闭
poweroff
查看磁盘信息
blkid
格式化命令如下:
mkfs.ext4 /dev/sda(换成自己的硬盘名)
或格式化成ntfs格式
mkfs.ntfs /dev/sda(换成自己的硬盘名)
首先介绍一下手动挂载和卸载硬盘,
比如把你的硬盘挂载到/mnt/disk
如果没有这个目录,你需要先创建目录,执行 mkdir -p /mnt/disk (/mnt/disk是你想要创建的目录路径).
mount /dev/sda1 /mnt/disk/
或
mount UUID="14DC0E4ADC0E2698" /mnt/disk/
上面的UUID是对应于/dev/sda1的,两种方式都可以挂载。
挂载完成后,cd到/mnt/disk/目录,然后执行ls,就可以看到挂载的硬盘里的内容了
卸载执行下面的命令就行
umount dev/sda1(设备名)
或
umount /mnt/disk(挂载目录)
以上代码只是示例,需要换成对应的名称和挂载目录
下面是自动挂载
思路一 通过修改fstab挂载(不推荐)
不推荐这种方法,一旦你的硬盘拔下来了,然后在开机之前没装上,你的系统基本就废了,进不去系统,需要重刷,不适用于可能经常插拔的移动硬盘。
执行如下命令:
nano /etc/fstab在打开的窗口下面空白处输入以下代码
UUID="14DC0E4ADC0E2698" /mnt/disk ntfs auto 0 0以上代码的含义分别是:你硬盘的UUID(通过blkid命令获取)、想要挂载到的目录(要提前建好目录)、你硬盘的文件系统(ext4或ntfs),后面的auto 0 0照抄就行,要注意这几个参数之间都是有一个空格的。编辑好之后,Ctrl+X退出,Y保存,回车确认,这样就设置好了开机自动挂载硬盘。
思路二 通过rc.local(推荐)
这种方法的好处是,你即使拔下来硬盘开机,也不会进不去系统,等你下次插上硬盘开机还是会自动挂载,非常方便!
依次执行如下操作:
nano /etc/init.d/mount.sh输入以下内容
#! /bin/sh
# sleep 1
mount UUID="14DC0E4ADC0E2698" /mnt/disk/记得把你自己硬盘的UUID和你要挂载的目录替换上去,保存退出。然后执行下面的命令:
nano /etc/rc.local会输出一个内容,在exit0之前添加下面的代码:
sh /etc/init.d/mount.sh添加后效果如下图所示
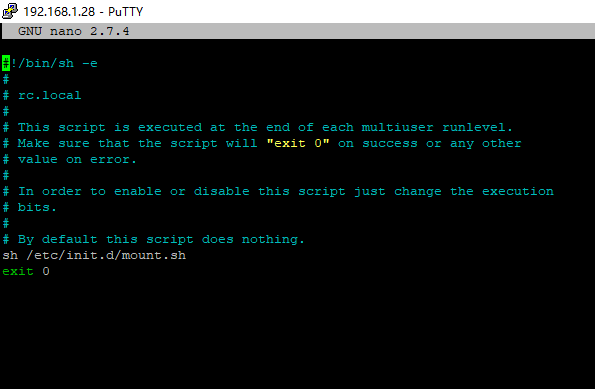
然后保存退出即可,这样开机自动挂载硬盘就搞定了,这种方法比较安全,推荐使用。