1.如果有固定IP或域名,可以构思一种应用场景:把平常自己收藏的书放入到webdav文件夹,利用内网穿透,想看的时候通过静读天下下载来看。
2.用solid explorer 等app可以实现电脑和手机上文件的互传。
备注:
必须使用 基本身份验证 ,因为使用 Windows身份验证 在一些手机app端并不支持,会提示 无法找到FTP服务器
*IIS网站虚拟目录不支持硬盘根目录,如C: D:这类.
安装webdav服务
1、[启用或关闭windows功能]-[internet infomation services]勾选:IIS管理控制台,基本身份验证,请求筛选,webdav发布,静态内容,默认文档,目录浏览.
网站设置(IIS管理中一个网站的结构分为网站与虚拟目录这两级.IIS部署后会有一个默认名为Default web site网站.)
2、一级目录 Default Web Site 中设置
webdav创作规则中 ,启用Webdav
身份验证中,启用基本身份验证;禁用匿名访问.
鼠标移到一级目录 Default Web Site 上 》单击右键》点击 添加虚拟目录
示例别名:webdav 物理路径选择数据目录
3、二级目录 webdav 中设置
WebDav创作规则中,添加创作规则
允许访问:全部内容;允许访问此内容:所有用户;权限:读取,源,写入
身份验证 中启用基本身份验证;禁用匿名访问.
webdav创作规则和身份验证默认会继承上级的网站设置,若没有,以自己需求添加这两项.
4、完成,此时已经可以使用移动端APP来访问windows的webdav.
图文教程
一、安装IIS+WebDav设置
1.在桌面上,依次点击开始菜单——控制面板——程序——卸载程序——启用或关闭windows功能,设置如下:
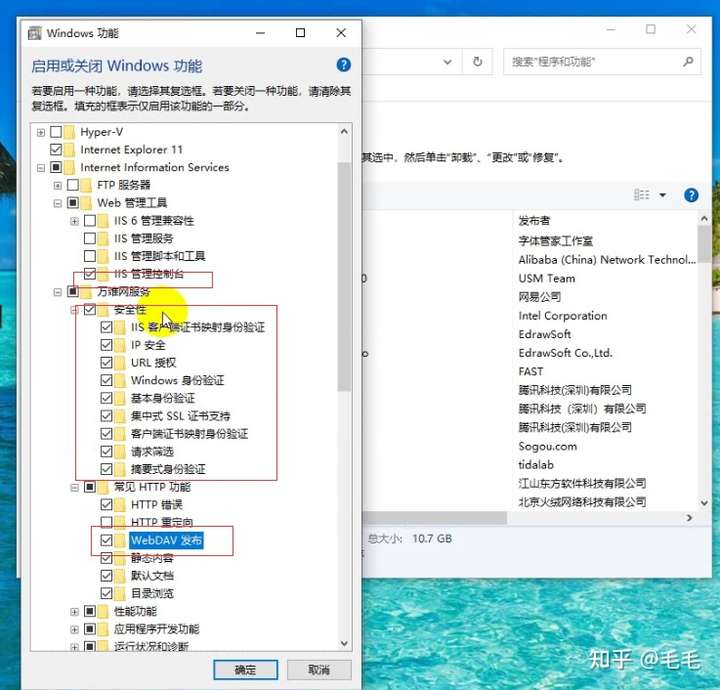
2.点击确定完成,不用重启。
二、配置IIS+WebDav
注意:这里有2个坑!
1.添加虚拟目录
在桌面上,点击开始菜单,输入“管理”,点击“Internet Information Services (IIS)管理器”
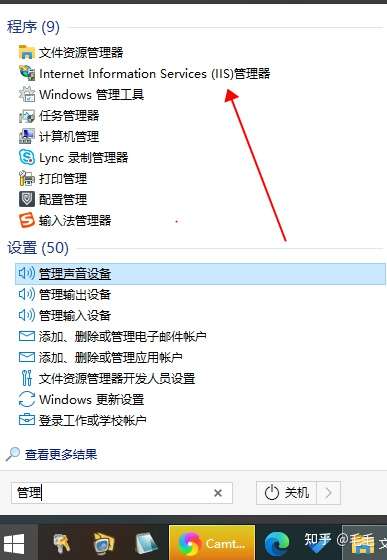
进入IIS管理器后,在左边“连接”一栏,依次点击到“Default Web Site”,右击添加虚拟目录。
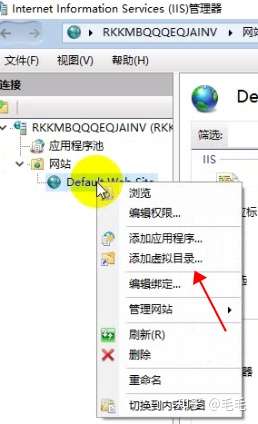
添加别名(这里我的目录名称是dav)和物理路径,点击确定。
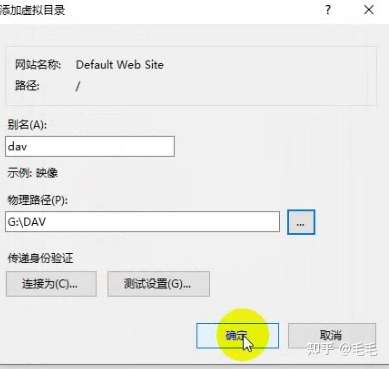
2.设置WebDAV创建规则。
第1个大坑,注意下面的目录:
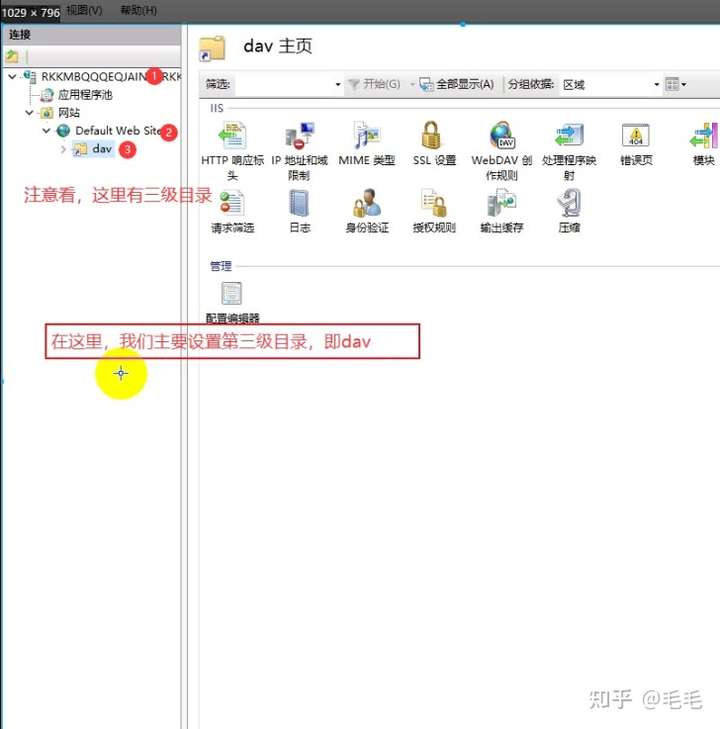
这里有三个目录,第一层是RKKMBQQQEQJAINV,第二层是Default Web Site,第三层是dav,在这里,我们先设置第三级目录,dav的“WebDAV创建规则”。
点击

然后,在右边点击添加
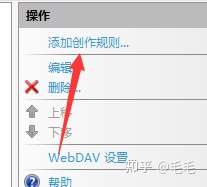
设置如下:
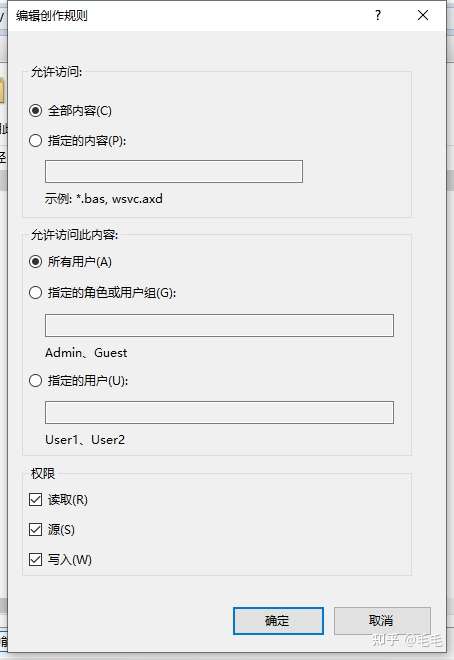
注意,这里不需要设置用户权限!
好了,到这里,WebDAV创建规则 就创建好了,第一、二层目录的WebDAV创建规则我们不用管。但是!!!在第二层目录“Default Web Site”中,要将WEBDAV启用,设置如下:
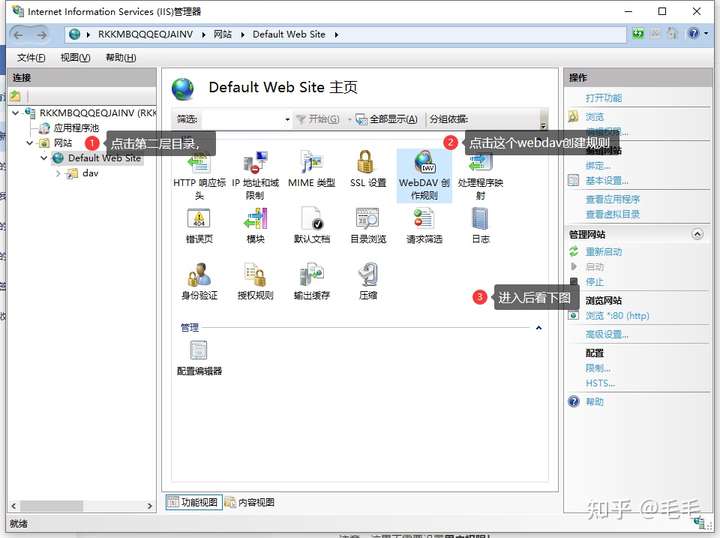
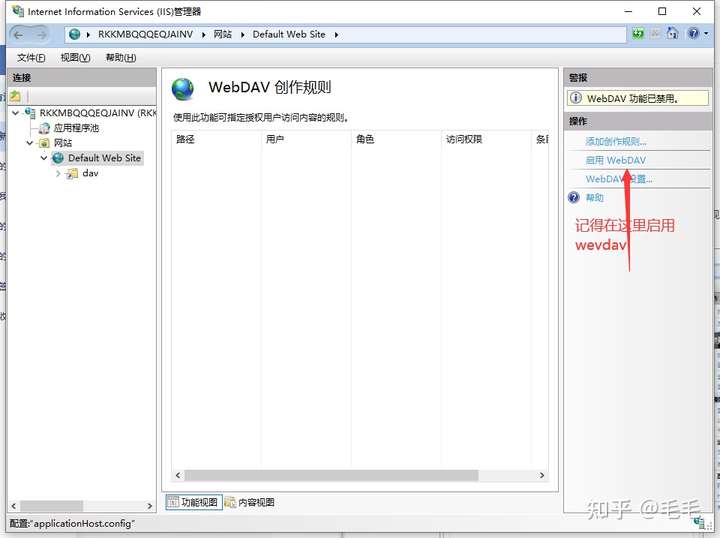
到此,WebDAV创建规则完全设置好。
3.身份验证设置。
第2个大坑,同样地,我们只设置第三层目录,即dav目录的身份验证即可,设置如下:
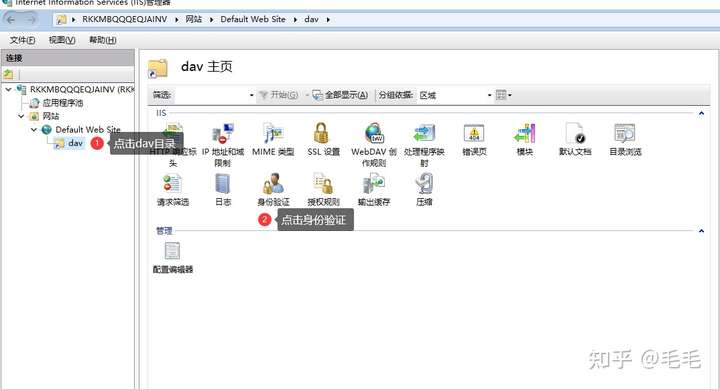
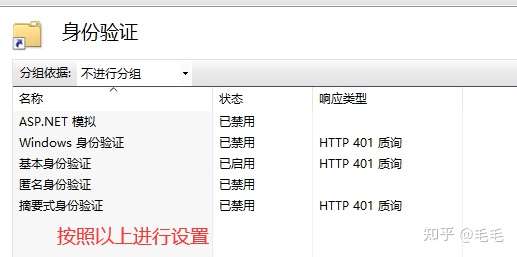
开启“基本身份验证”。有人会问:网上不是说要用“windows身份验证”吗?这个验证有两个问题,一是之后会反复弹出来让你确认,整个人都奔溃了,二是“windows身份验证只能在pc上验证,手机端不一定能够验证成功。所以我们开启“基本身份验证”。
注意:这时在第一层RKKMBQQQEQJAINV,第二层Default Web Site,两个目录不用设置,身份验证用系统默认的就行。如果,如果后来你发现配置默认了还是登录不了,那选择“匿名身份验证”。
最后,在三层目录下都开启下目录浏览(好像只开启最后一个dav目录也没关系)。
重启服务器,配置完毕。
三、使用raidrive在PC上连接测试webdav
RaiDrive 是一款能够将一些网盘映射为本地网络磁盘的工具,支持 Google Drive、Google Photos、Dropbox、OneDrive、FTP、SFTP、WebDAV。
RaiDrive 可以方便的将网盘映射为本机的网络磁盘,对于使用来说更加方便。
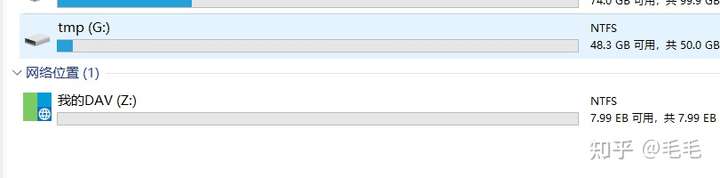
下载安装后,在设置中将语言设置为中文。
点击添加后,设置如下:
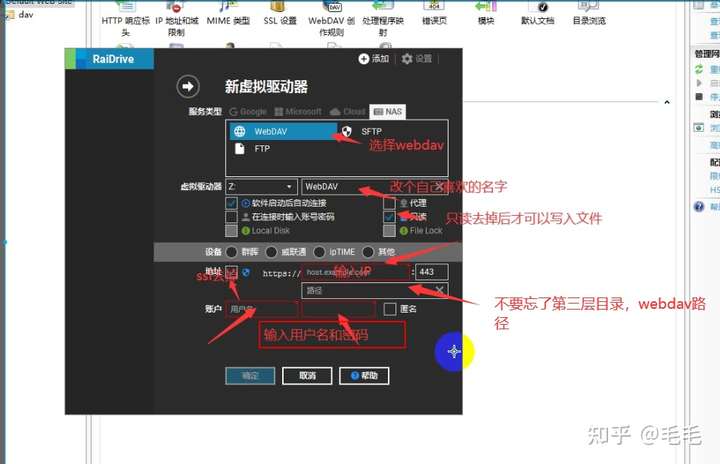
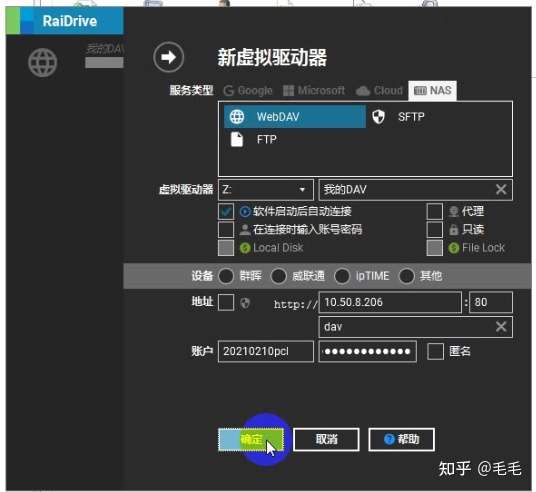
点击确定,完成。
四、新增用户
用windows自带的用户既不安全也不方便,我们可以新增下用户。
1.进入新增用户平台
按win+r键,输入mmc;点击文件——添加删除单元——本地用户和组——添加——确定。
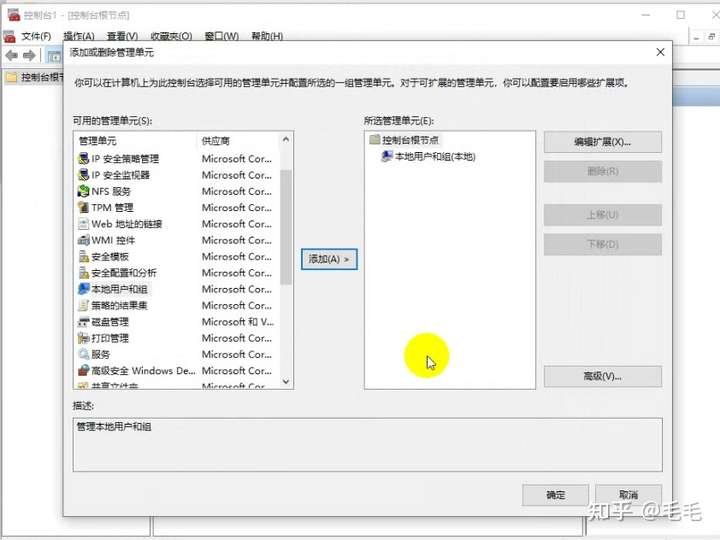
2.新增用户,设置密码
点击用户——在右侧右键选择“新用户”,添加用户名和密码。
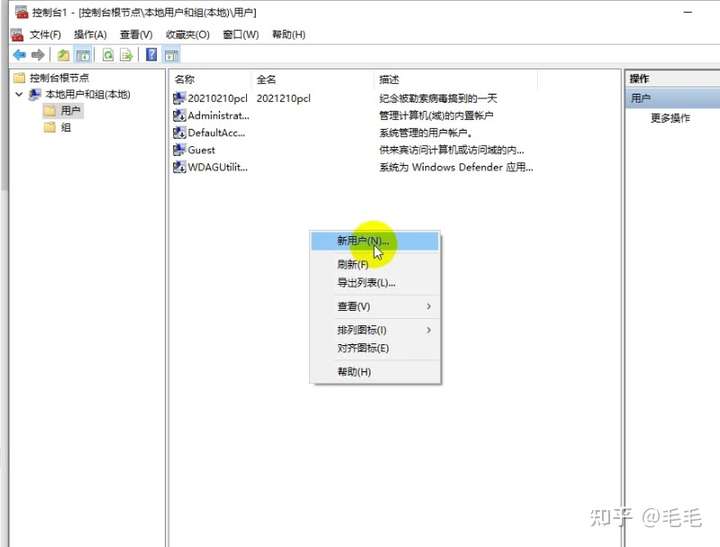
3.加新用户加入到IIS_IUSRS组
确定后,点击新建的用户admin,右击属性,点击“隶属于”,删除“users”分组,再点添加——高级——查找,选择“IIS_IUSRS”开头的用户组,一直点确定。
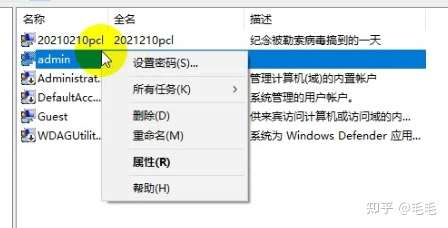
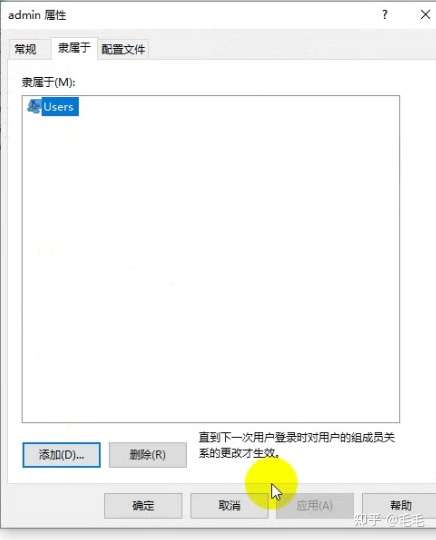
4.为webDAV文件夹增加IIS_IUSRS权限
在资源管理器中找到webDAV文件夹,右击属性——安全——编辑——添加——高级——查找,选择“IIS_IUSRS”、的用户组,一直点确定。注意:有一个“……的 权限”对话框,需要把新加的用户组读写权限都加上。
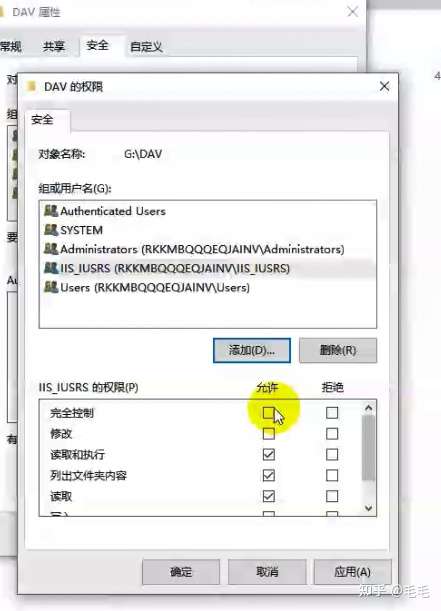
5.返回到RaiDrive,修改用户名和密码,验证成功。
五、使用静读天下app下载书籍
1.将要看的书放入webdav文件夹“dav”。

2.进入静读天下app,点击最近阅读——我的文件,选择webdav
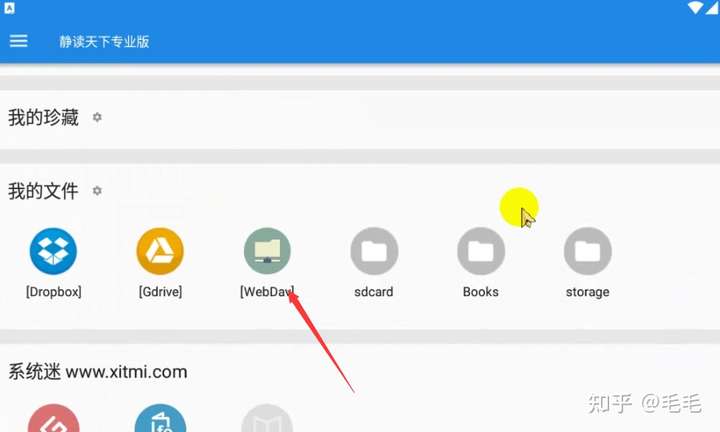
3.输入用户和密码
输入url(是http,不是https),用户密码,点击确定
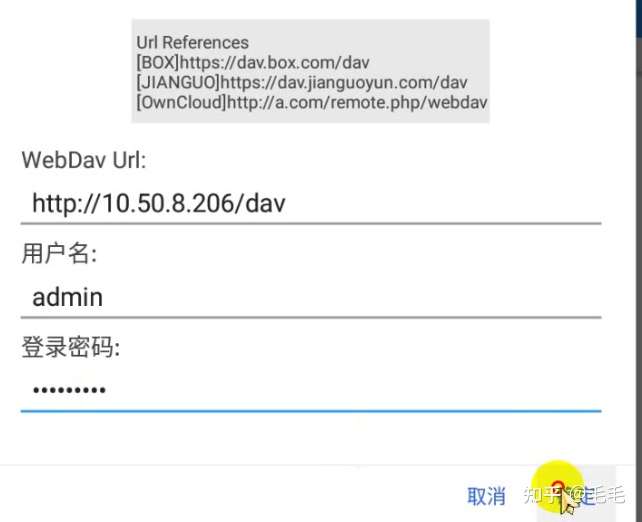
4.发现一个问题,无法下载:
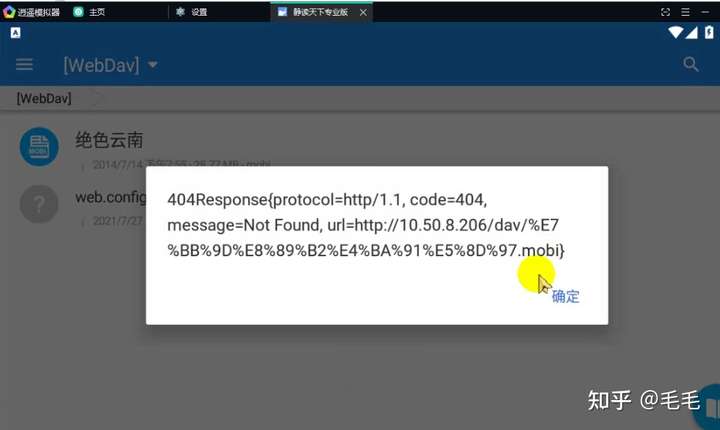
这是因为web服务不认识mobi格式,需要在MIME中设置下。
5.在MIME中新增扩展名
进入IIS管理器,点击第二层目录DAV,点击MIME类型
添加文件类型:
重启服务器完成设置
如果传送文件最大不能超过30M,需要更改下配置文件。