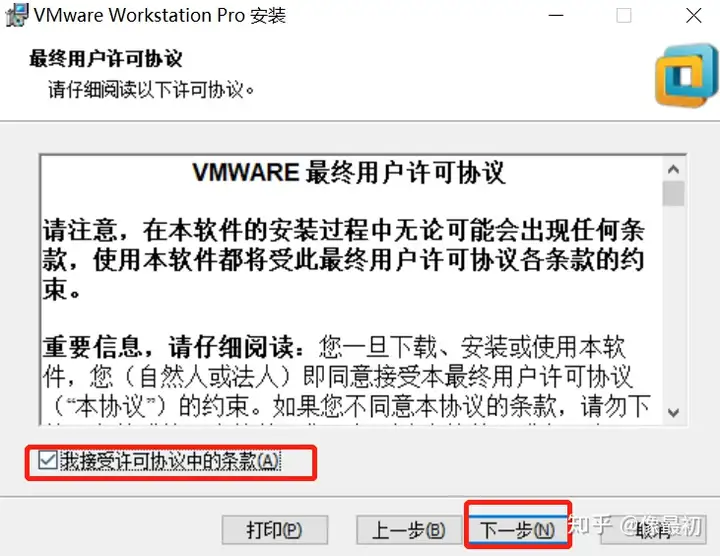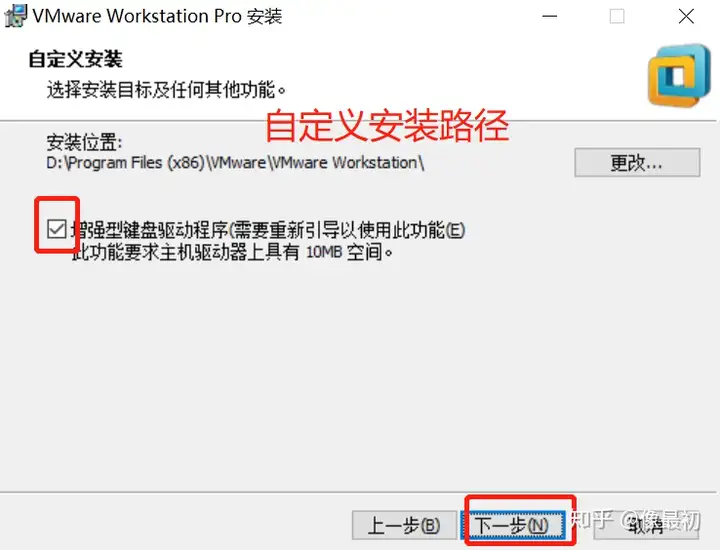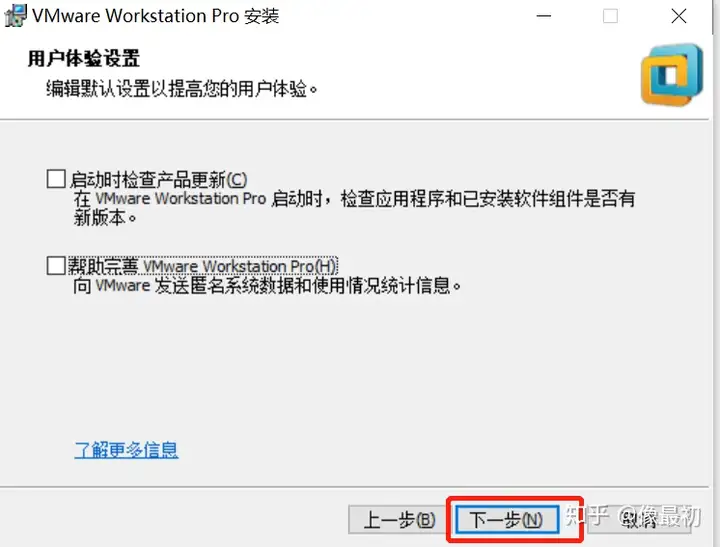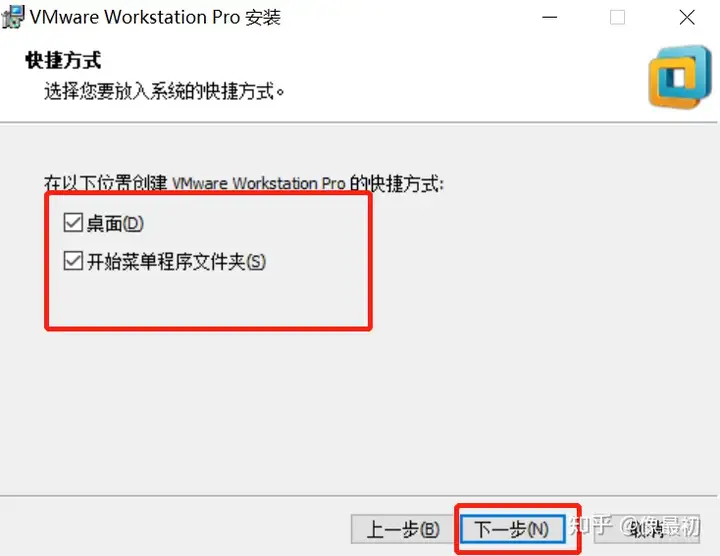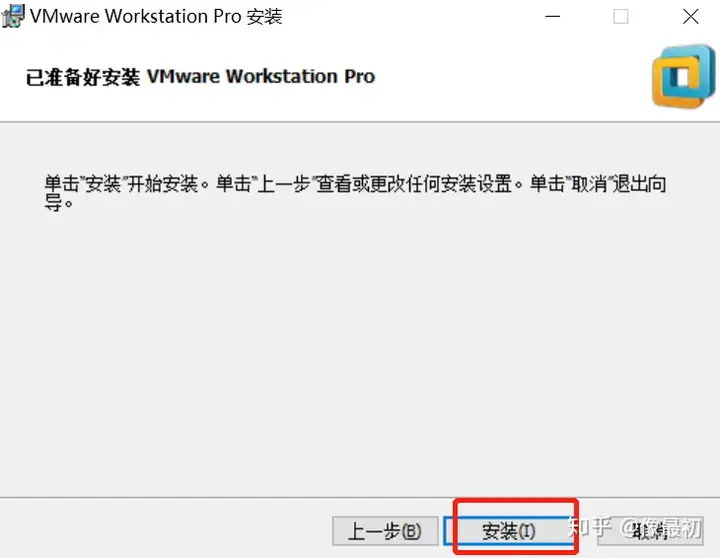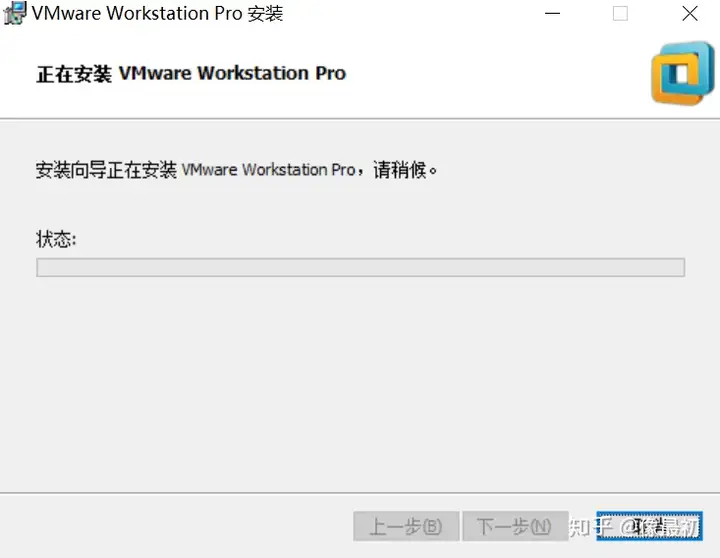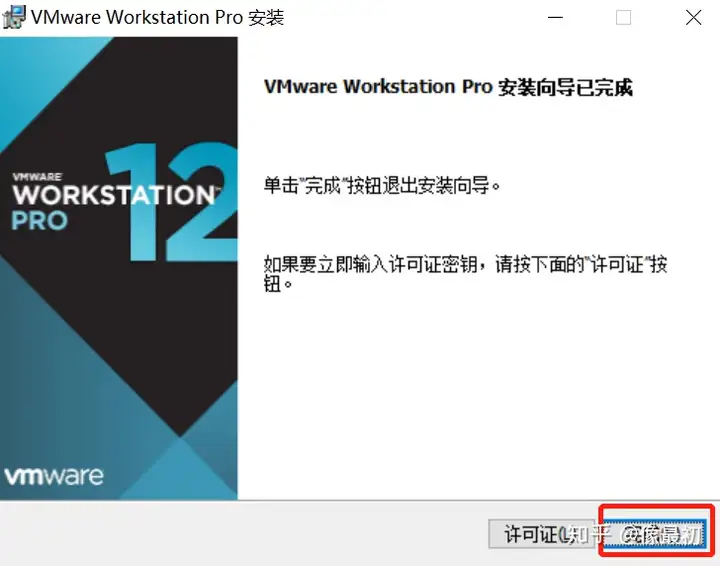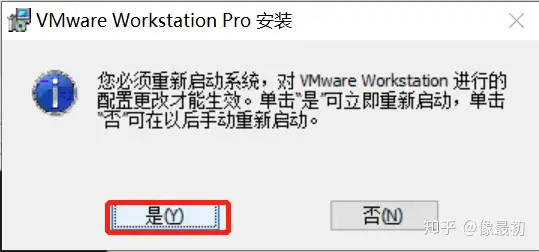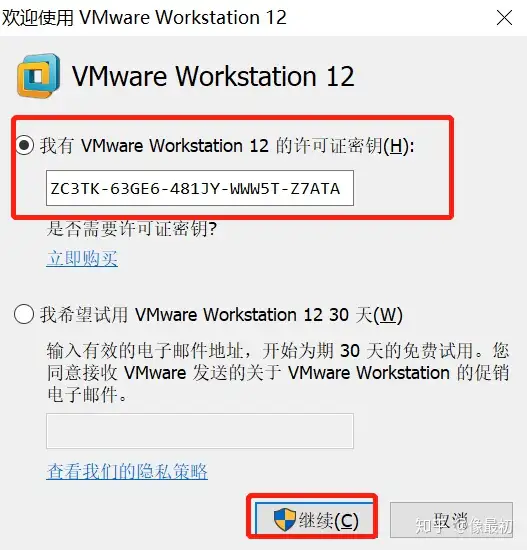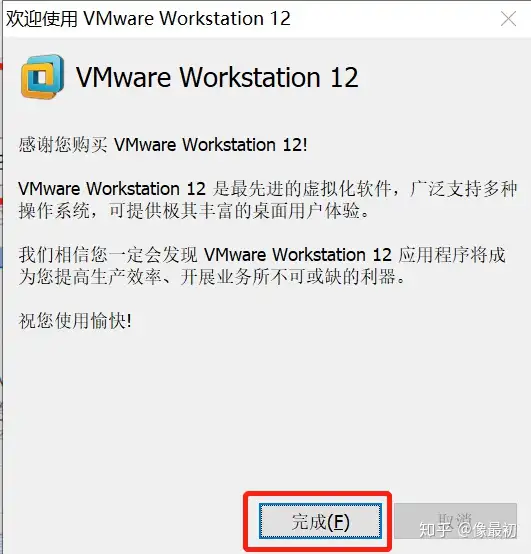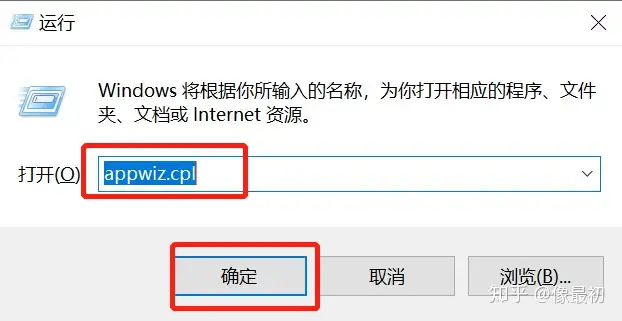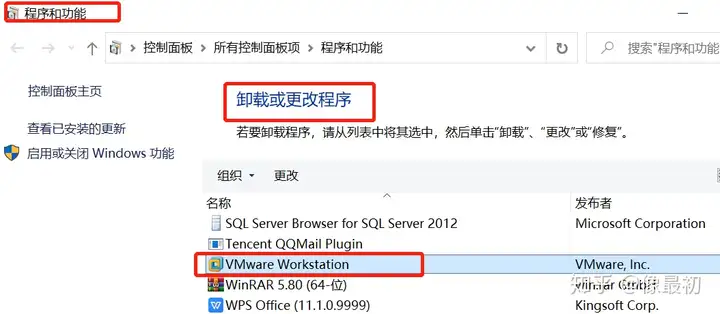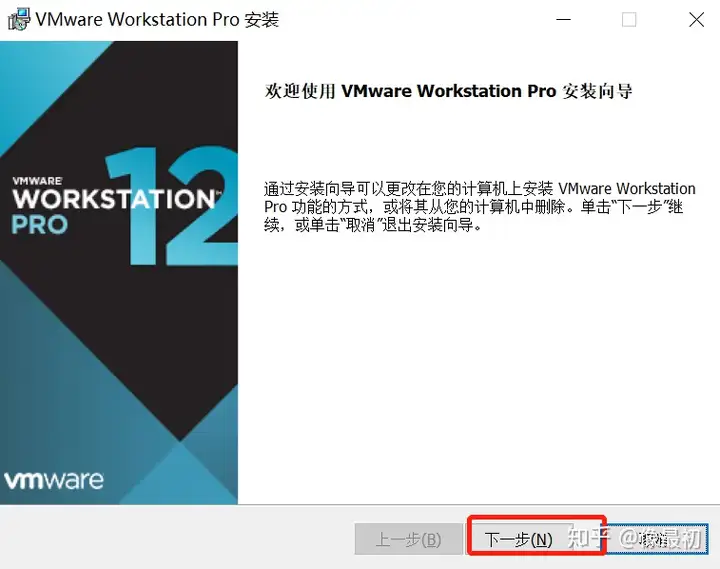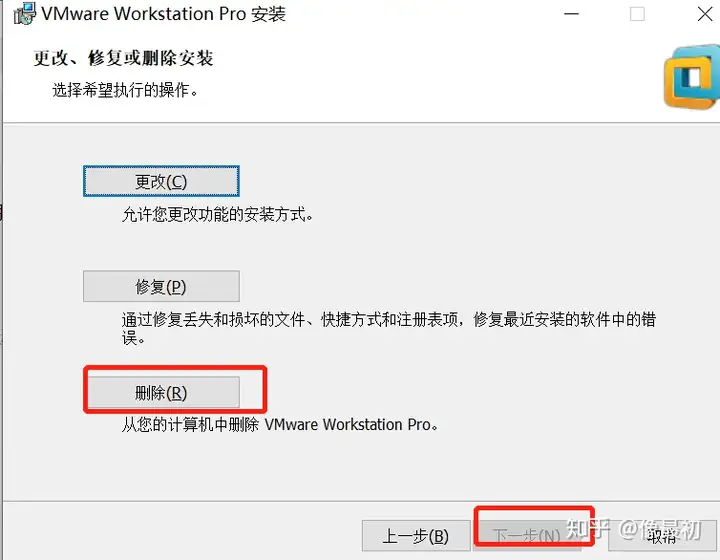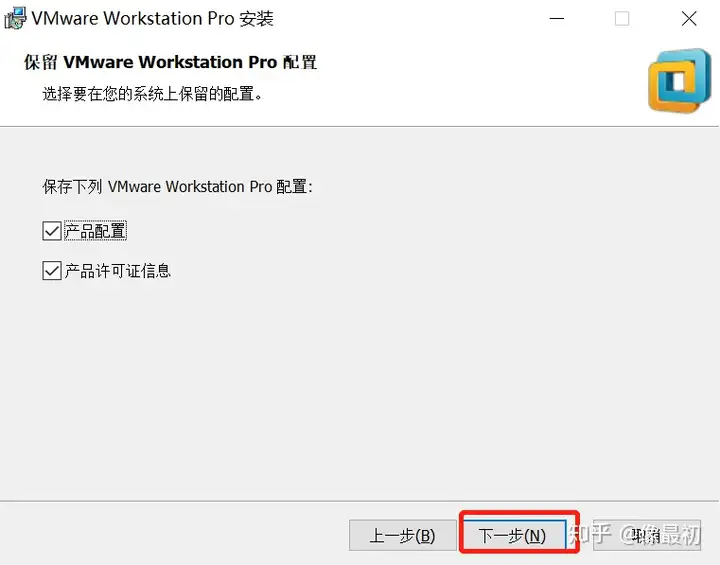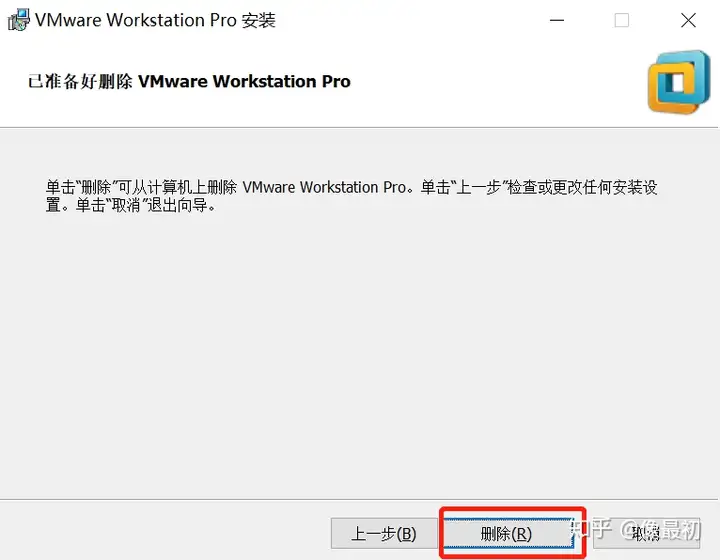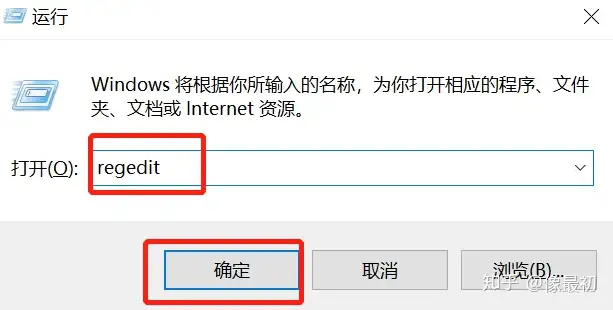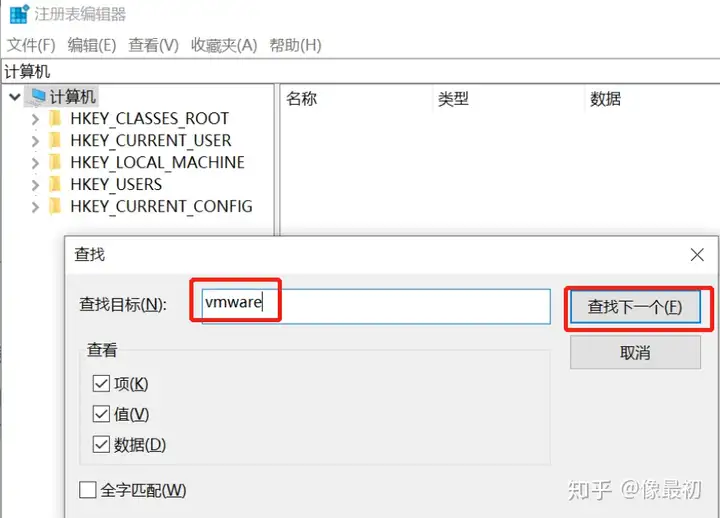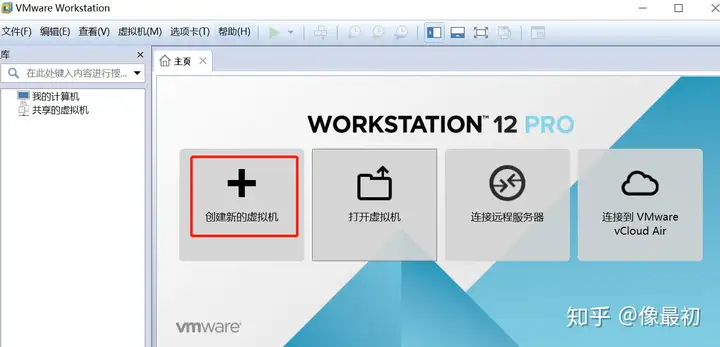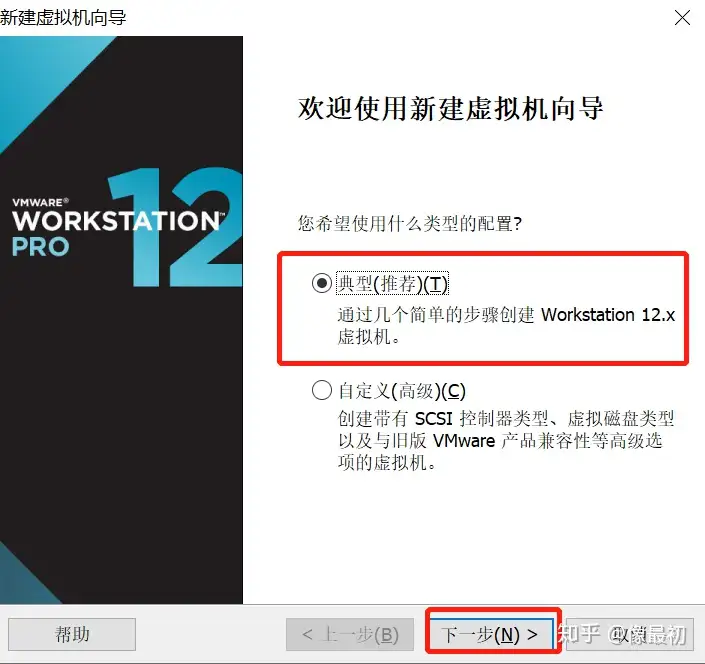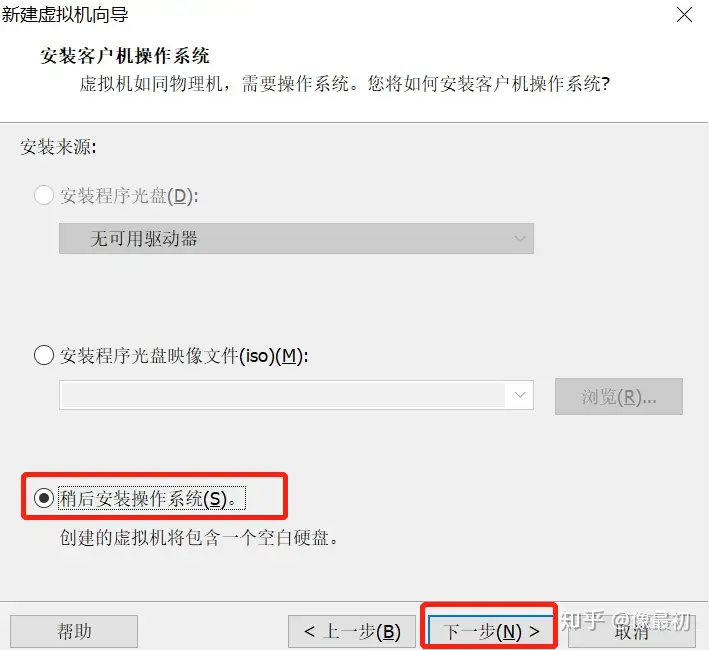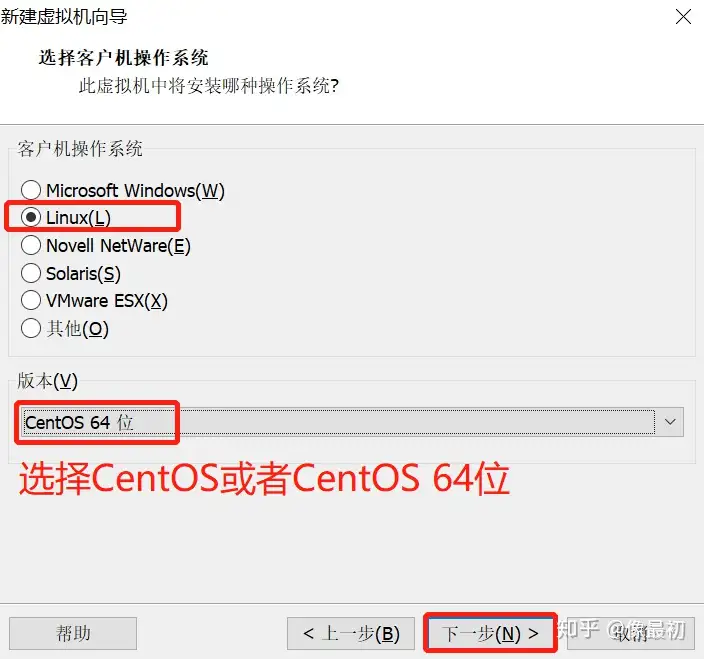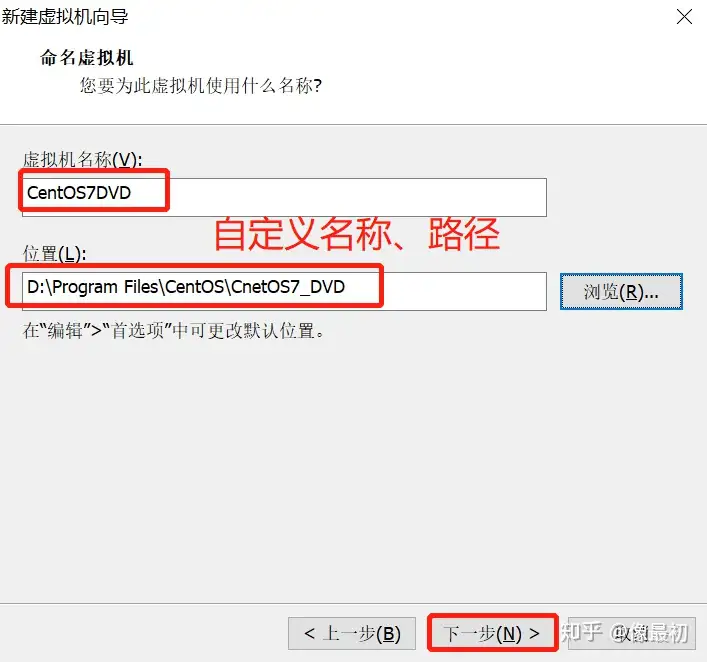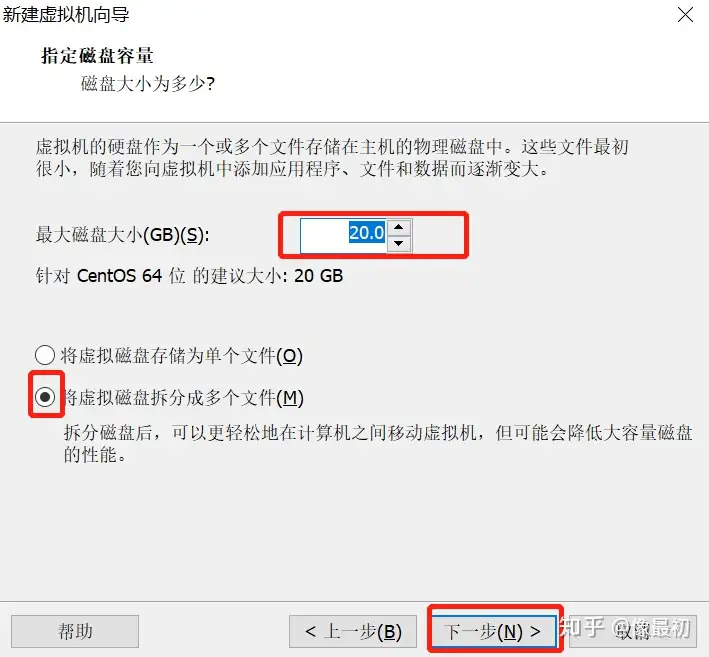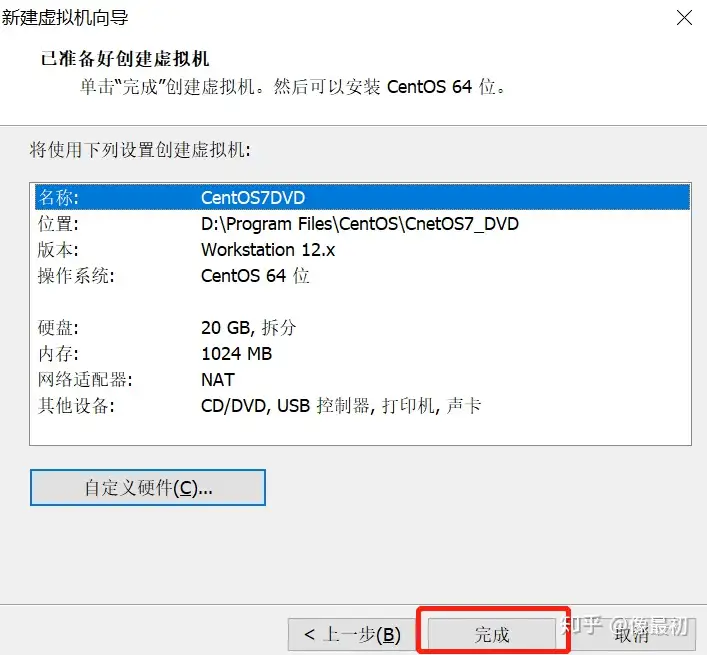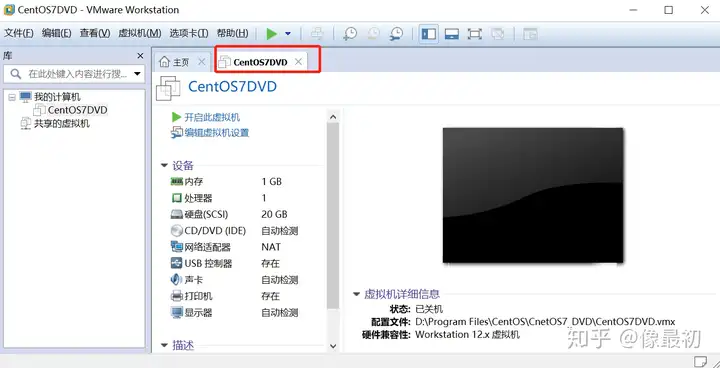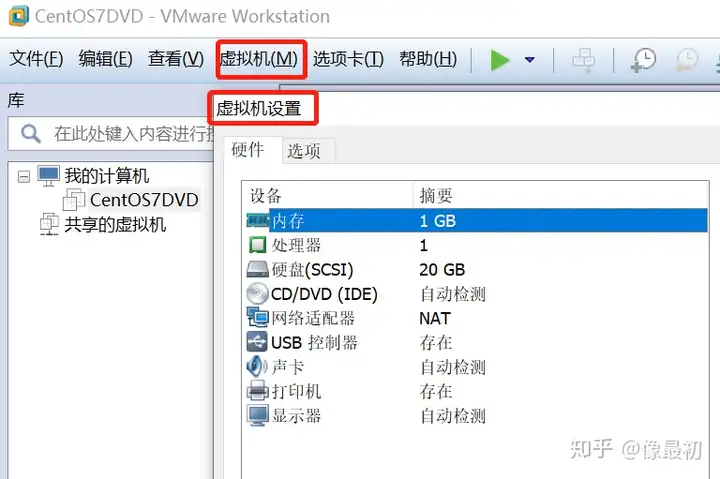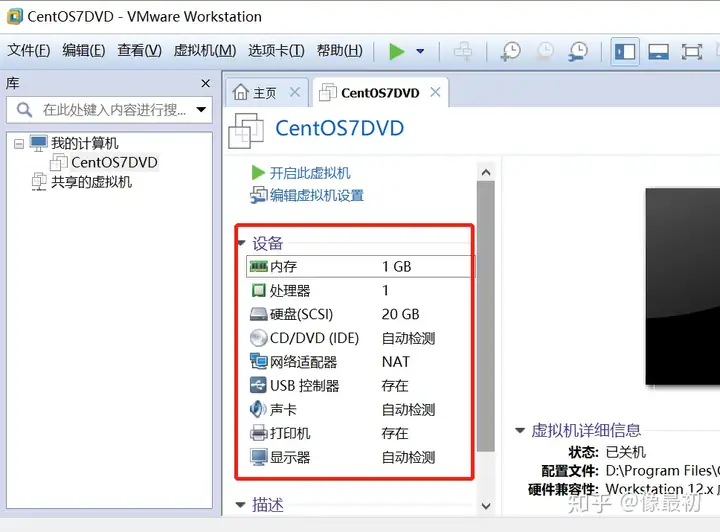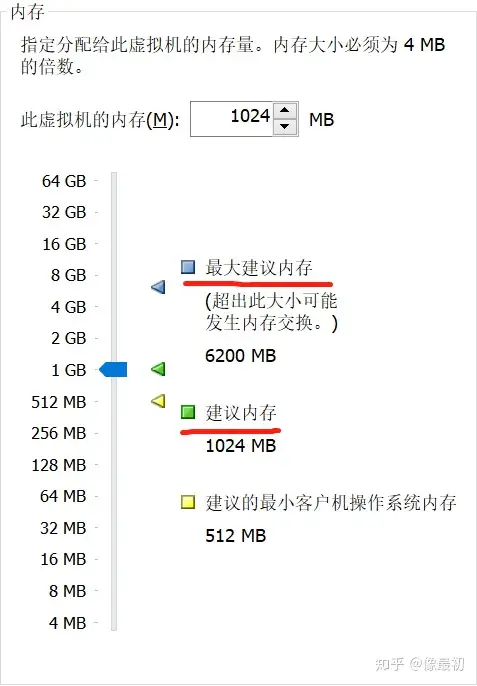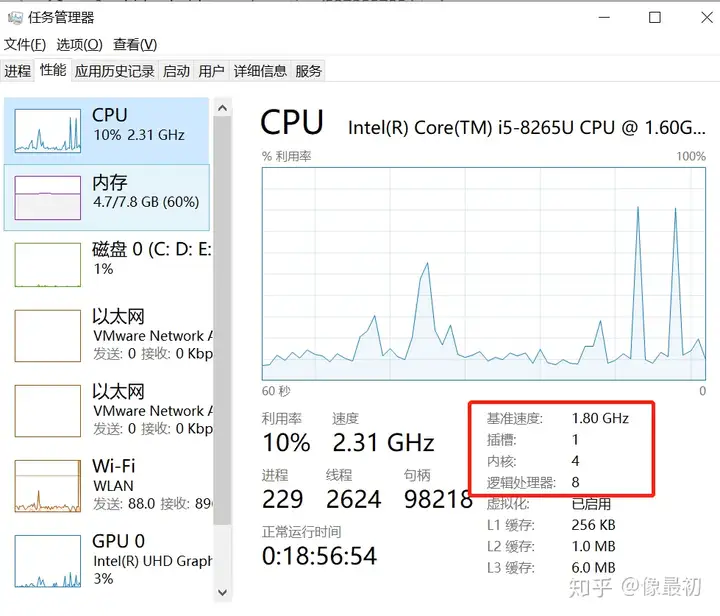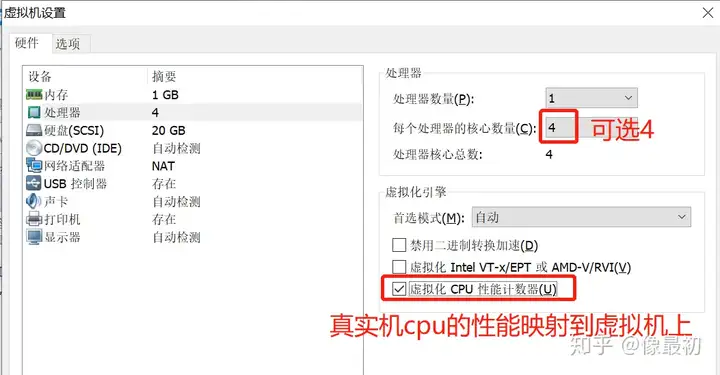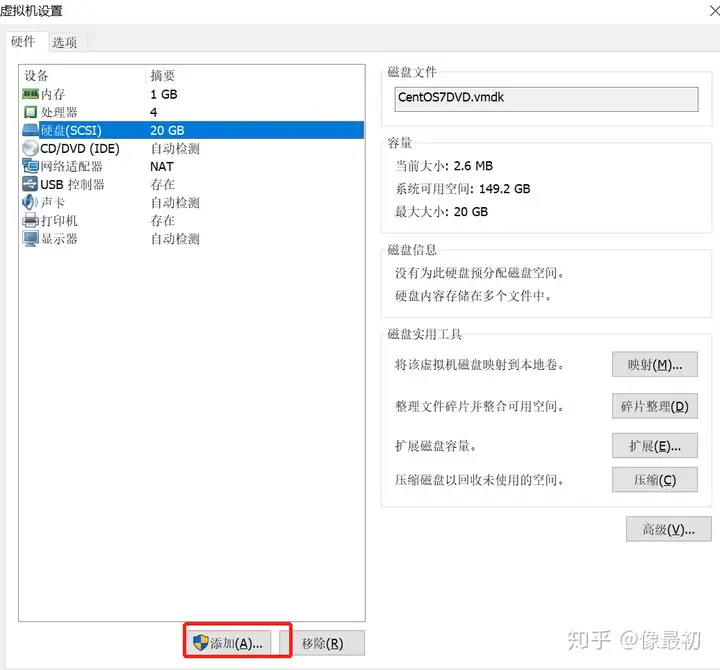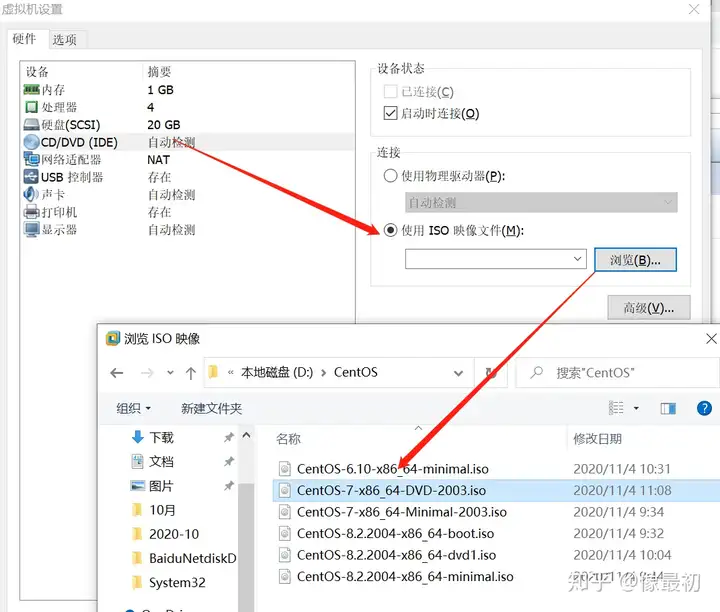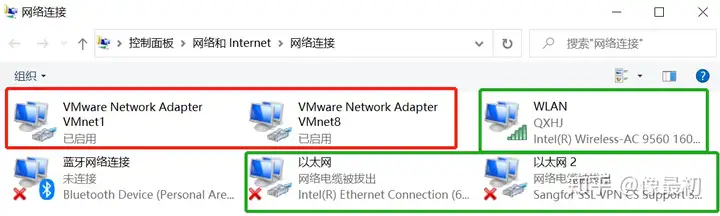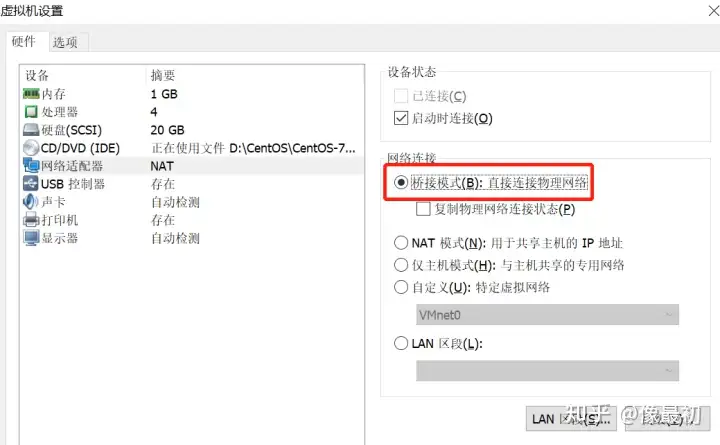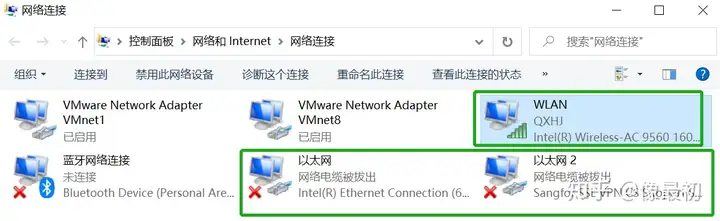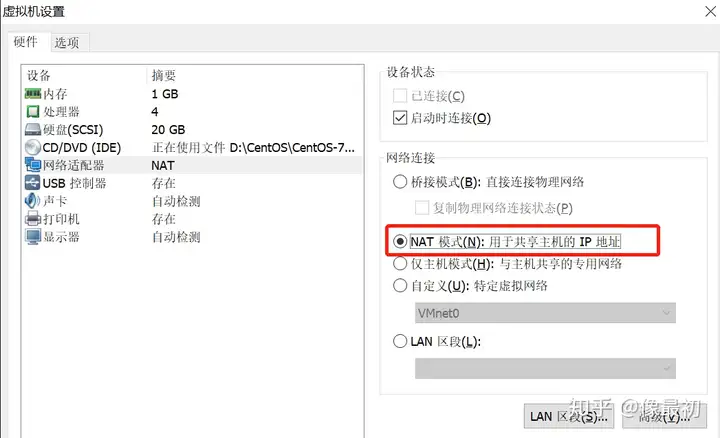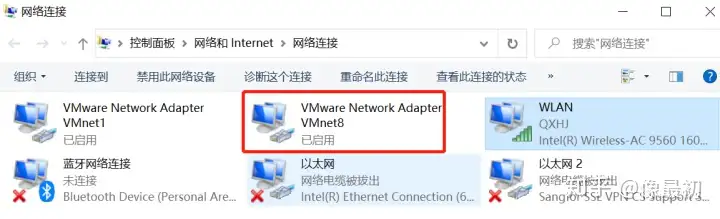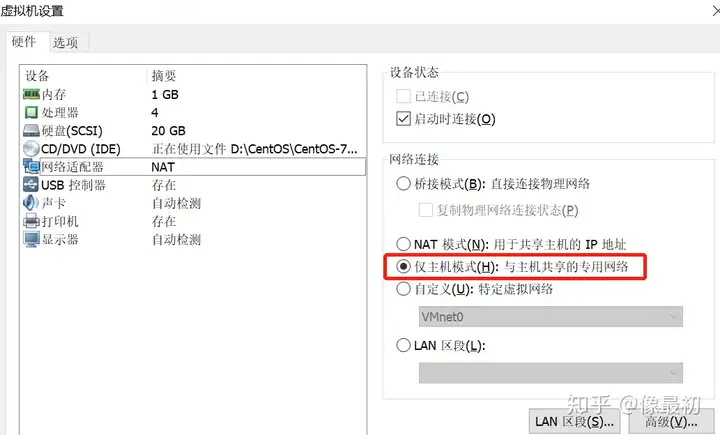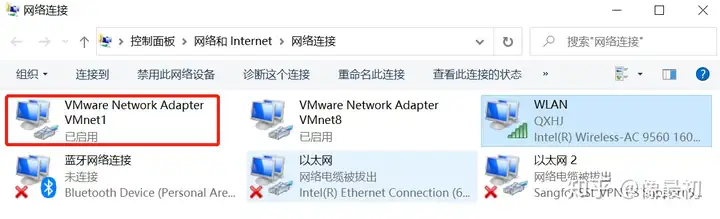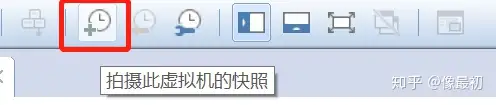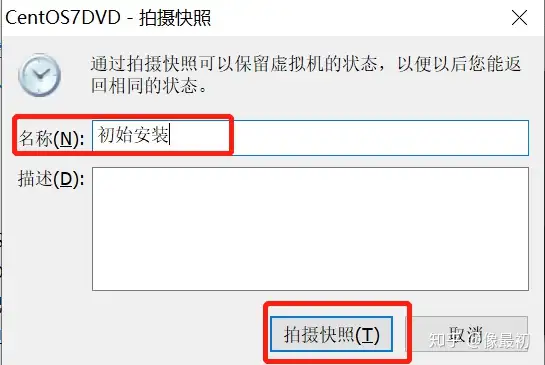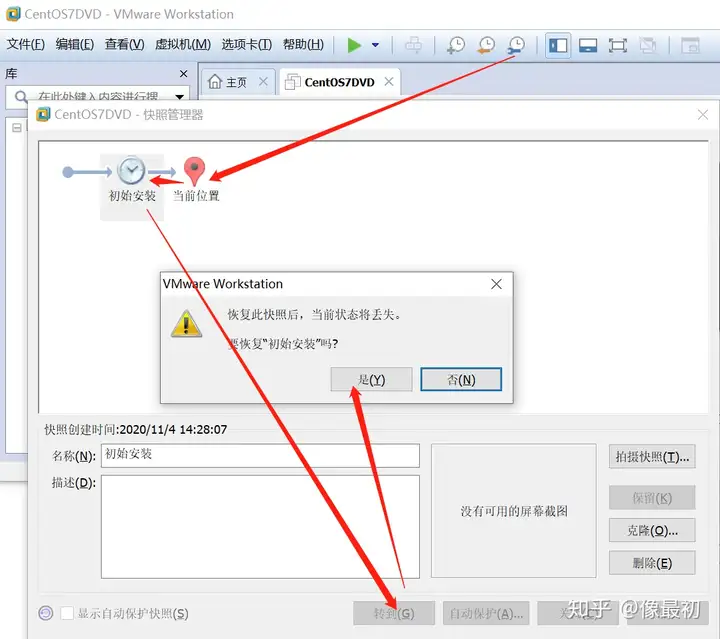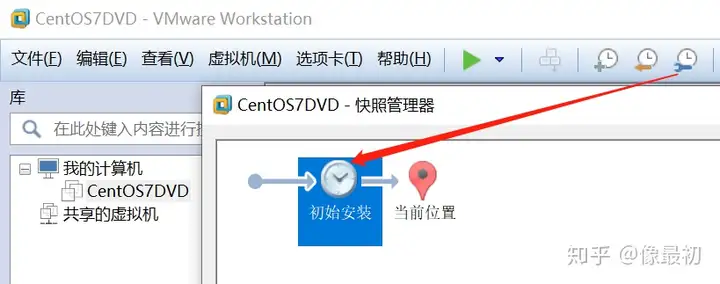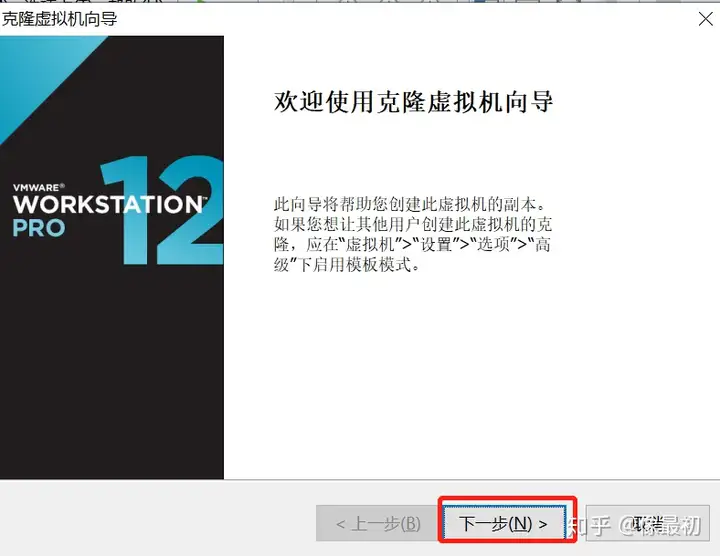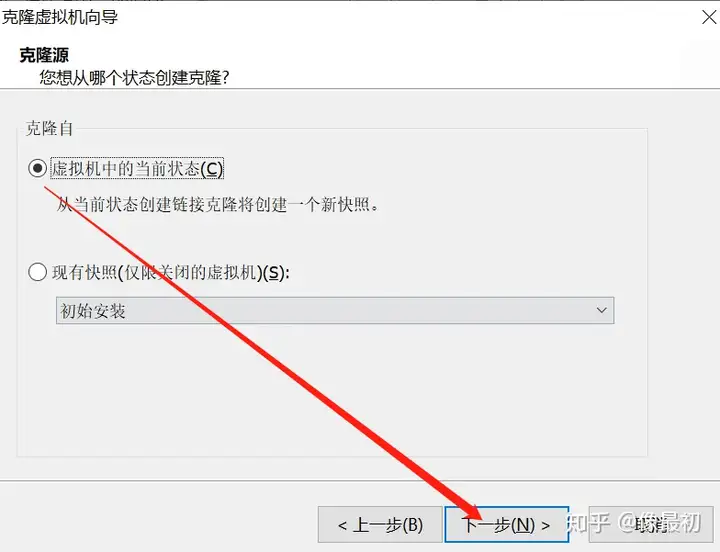1.命令行安装aria2
sudo apt-get install aria22. 准备配置文件
sudo mkdir /etc/aria2sudo touch /etc/aria2/aria2.session
sudo chmod 777 /etc/aria2/aria2.session
将配置写入/etc/aria2/aria2.conf
sudo vim /etc/aria2/aria2.conf
输入以下内容:
## '#'开头为注释内容, 选项都有相应的注释说明, 根据需要修改 ##
## 被注释的选项填写的是默认值, 建议在需要修改时再取消注释 ##
## 文件保存相关 ##
# 文件的保存路径(可使用绝对路径或相对路径), 默认: 当前启动位置
dir=~/downloads
# 启用磁盘缓存, 0为禁用缓存, 需1.16以上版本, 默认:16M
#disk-cache=32M
# 文件预分配方式, 能有效降低磁盘碎片, 默认:prealloc
# 预分配所需时间: none < falloc ? trunc < prealloc
# falloc和trunc则需要文件系统和内核支持
# NTFS建议使用falloc, EXT3/4建议trunc, MAC 下需要注释此项
#file-allocation=none
# 断点续传
continue=true
## 下载连接相关 ##
# 最大同时下载任务数, 运行时可修改, 默认:5
#max-concurrent-downloads=5
# 同一服务器连接数, 添加时可指定, 默认:1
max-connection-per-server=5
# 最小文件分片大小, 添加时可指定, 取值范围1M -1024M, 默认:20M
# 假定size=10M, 文件为20MiB 则使用两个来源下载; 文件为15MiB 则使用一个来源下载
min-split-size=10M
# 单个任务最大线程数, 添加时可指定, 默认:5
#split=5
# 整体下载速度限制, 运行时可修改, 默认:0
#max-overall-download-limit=0
# 单个任务下载速度限制, 默认:0
#max-download-limit=0
# 整体上传速度限制, 运行时可修改, 默认:0
#max-overall-upload-limit=0
# 单个任务上传速度限制, 默认:0
#max-upload-limit=0
# 禁用IPv6, 默认:false
#disable-ipv6=true
# 连接超时时间, 默认:60
#timeout=60
# 最大重试次数, 设置为0表示不限制重试次数, 默认:5
#max-tries=5
# 设置重试等待的秒数, 默认:0
#retry-wait=0
## 进度保存相关 ##
# 从会话文件中读取下载任务
input-file=/etc/aria2/aria2.session
# 在Aria2退出时保存`错误/未完成`的下载任务到会话文件
save-session=/etc/aria2/aria2.session
# 定时保存会话, 0为退出时才保存, 需1.16.1以上版本, 默认:0
#save-session-interval=60
## RPC相关设置 ##
# 启用RPC, 默认:false
enable-rpc=true
# 允许所有来源, 默认:false
rpc-allow-origin-all=true
# 允许非外部访问, 默认:false
rpc-listen-all=true
# 事件轮询方式, 取值:[epoll, kqueue, port, poll, select], 不同系统默认值不同
#event-poll=select
# RPC监听端口, 端口被占用时可以修改, 默认:6800
#rpc-listen-port=6800
# 设置的RPC授权令牌, v1.18.4新增功能, 取代 --rpc-user 和 --rpc-passwd 选项
#rpc-secret=<TOKEN>
# 是否启用 RPC 服务的 SSL/TLS 加密,
# 启用加密后 RPC 服务需要使用 https 或者 wss 协议连接
#rpc-secure=true
# 在 RPC 服务中启用 SSL/TLS 加密时的证书文件,
# 使用 PEM 格式时,您必须通过 --rpc-private-key 指定私钥
#rpc-certificate=/path/to/certificate.pem
# 在 RPC 服务中启用 SSL/TLS 加密时的私钥文件
#rpc-private-key=/path/to/certificate.key
## BT/PT下载相关 ##
# 当下载的是一个种子(以.torrent结尾)时, 自动开始BT任务, 默认:true
#follow-torrent=true
# BT监听端口, 当端口被屏蔽时使用, 默认:6881-6999
listen-port=51413
# 单个种子最大连接数, 默认:55
#bt-max-peers=55
# 打开DHT功能, PT需要禁用, 默认:true
enable-dht=false
# 打开IPv6 DHT功能, PT需要禁用
#enable-dht6=false
# DHT网络监听端口, 默认:6881-6999
#dht-listen-port=6881-6999
# 本地节点查找, PT需要禁用, 默认:false
#bt-enable-lpd=false
# 种子交换, PT需要禁用, 默认:true
enable-peer-exchange=false
# 每个种子限速, 对少种的PT很有用, 默认:50K
#bt-request-peer-speed-limit=50K
# 客户端伪装, PT需要
peer-id-prefix=-TR2770-
user-agent=Transmission/2.77
peer-agent=Transmission/2.77
# 当种子的分享率达到这个数时, 自动停止做种, 0为一直做种, 默认:1.0
seed-ratio=0
# 强制保存会话, 即使任务已经完成, 默认:false
# 较新的版本开启后会在任务完成后依然保留.aria2文件
#force-save=false
# BT校验相关, 默认:true
#bt-hash-check-seed=true
# 继续之前的BT任务时, 无需再次校验, 默认:false
bt-seed-unverified=true
# 保存磁力链接元数据为种子文件(.torrent文件), 默认:false
bt-save-metadata=true3.设置aria2开机启动:
创建服务文件:输入以下内容:
[Unit]
Description=Aria2c
[Service]
TimeoutStartSec=0
ExecStart=/usr/bin/aria2c --conf-path=/etc/aria2/aria2.conf
ExecReload=/bin/kill -HUP $MAINPID
KillMode=process
Restart=on-failure
RestartSec=42s
[Install]
WantedBy=multi-user.target4.保存后开启服务
允许开机启动systemctl enable aria2
启动服务
systemctl start aria2.service
systemctl restart aria2.service
sudo systemctl status aria2
5.UI界面
大道至简,以下提供两个简单的方法。1.直接使用Aria2 Web 控制台
在浏览器输入网址 http://aria2c.com
点击右上角,刷新旁边的设置按钮,在JSON-RPC Path 地址栏里输入
普通情况设置为:
使用 --rpc-secret=xxxxxx 选项设置为:
然后点击保存,会看到绿色的已保存。
可自主部署,